はじめに
こんにちは。ペイメントシステム課エンジニアの大倉です。
今回は、「Visual Studio から SQL Server のテーブルを見れるよ!」というお話です。
普段の開発では主にコーディングは Visual Studio を使用し、データベースを確認する際は SSMS(SQL Server Managementt Studio) を使用しています。
ツールを使い分けて開発することで特に問題はないのですが、SSMS を起動するほどではなかったり(ちょっとテーブルの中身を確認したり)、Visual Studio と SSMS を切り替えるのが面倒だったりする場面がありました。
そういった場面では Visual Studio から SQL Server を操作すると良いかもしれません。
今回は Visual Studio 2022 で SQL Server を操作する手順をご紹介します。
1. 準備
Visual Studio 2022 のインストーラーを起動し、「ワークロード」の「データの保存と処理」にチェックを入れてインストールします。
 もしくは、「個別のコンポーネント」で「SQL Server Data Tools」にチェックを入れてインストールします。
もしくは、「個別のコンポーネント」で「SQL Server Data Tools」にチェックを入れてインストールします。

続いて、Visual Studio 2022 を起動し、メニュー「表示」-「SQL Server オブジェクト エクスプローラー」が表示されることを確認します。
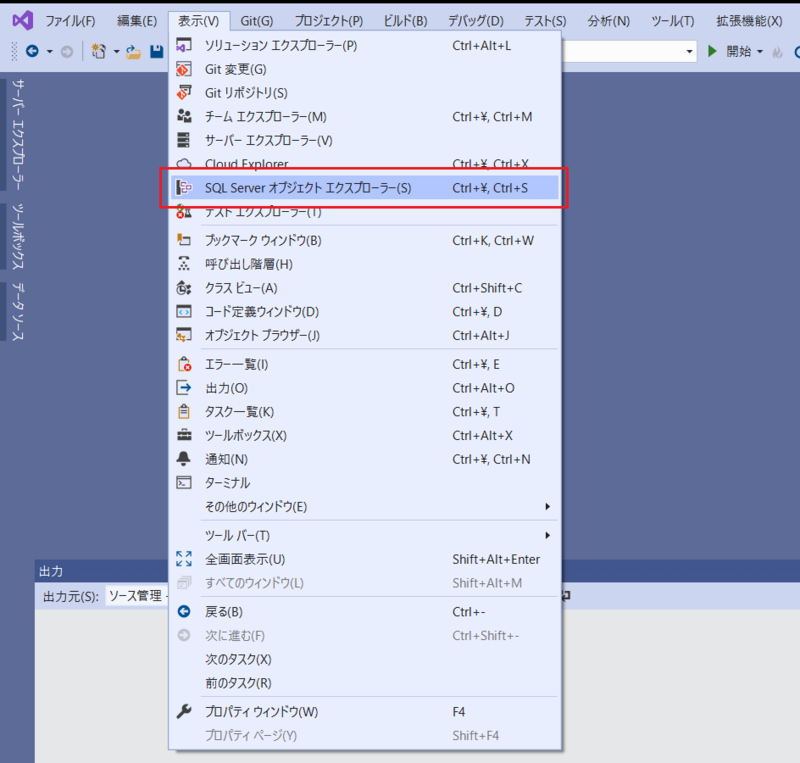
もし SQL Server オブジェクト エクスプローラー が表示されない場合は Microsoftの公式サイト を参考に設定してみてください。
2. SQL Serverに接続する
Visual Studio 2022 の SQL Server オブジェクト エクスプローラー を表示(メニュー「表示」-「SQL Server オブジェクト エクスプローラー」)し、「SQL Server の追加」をクリックします。
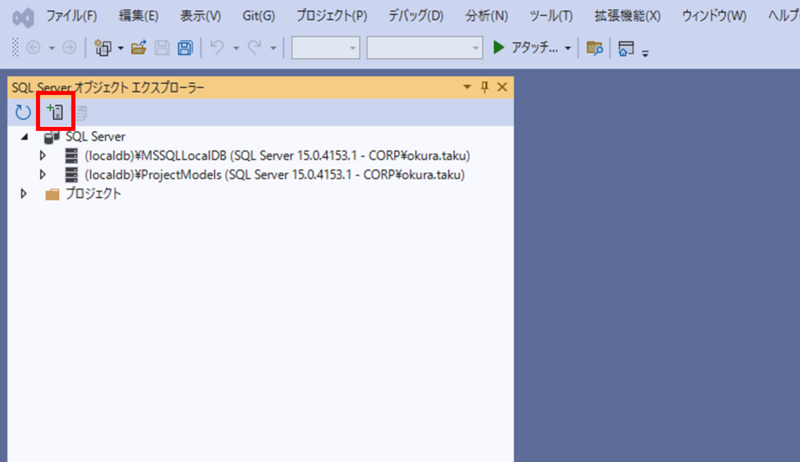
「接続」ダイアログにて接続先の SQL Server の情報を入力し、「接続」をクリックします。
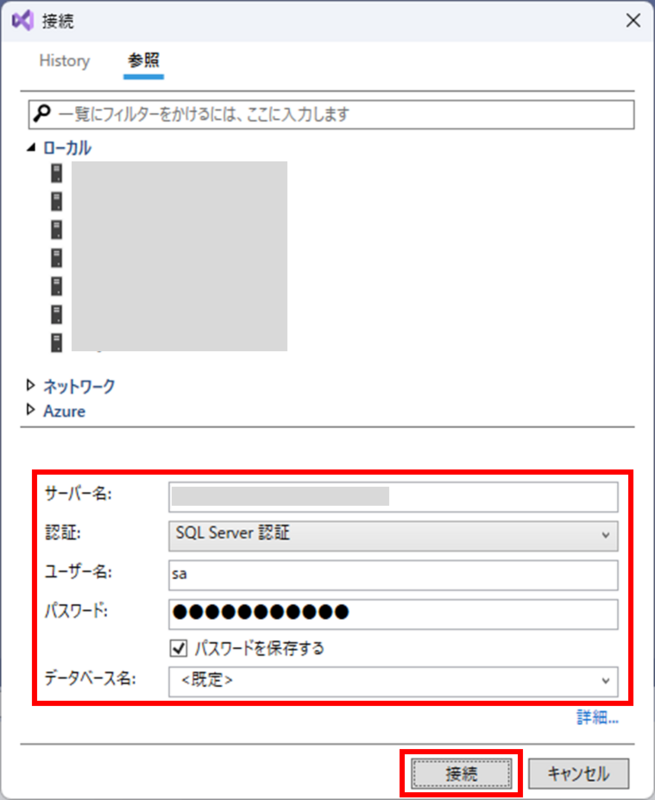
正常に接続できると SQL Server オブジェクト エクスプローラーに新しい接続が追加されます。
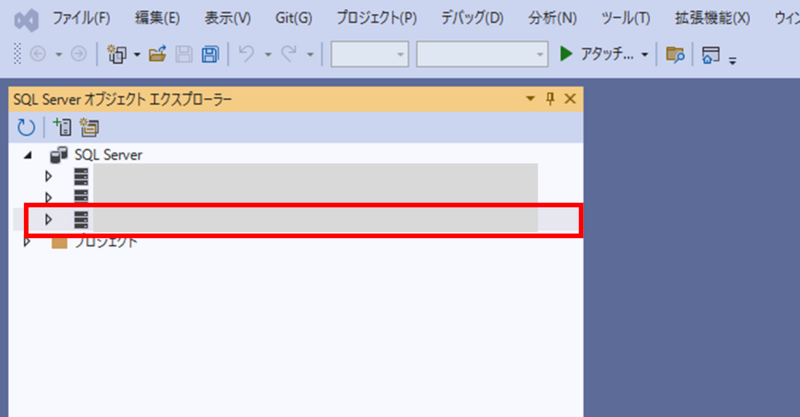
追加された接続を展開していくと、接続先のテーブルが確認できます。

3. テーブルの中身を確認する
SQL Server オブジェクト エクスプローラーの任意のテーブルを右クリックし、「データの表示」をクリックします。
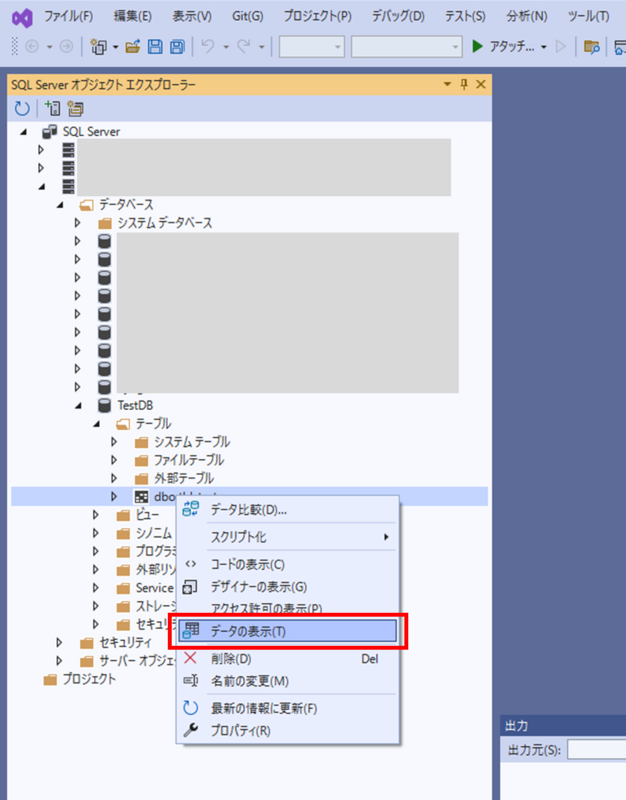
すると、このような形でテーブルの中身を確認できます。(値の変更も可能です)

4. クエリを実行する
SQL Server オブジェクト エクスプローラーの任意のデータベースを右クリックし、「新しいクエリ」をクリックします。
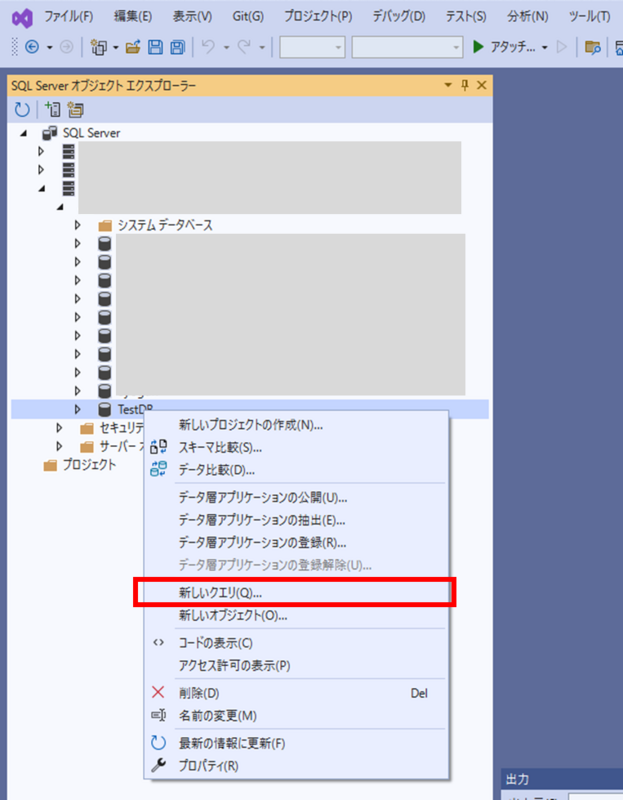
クエリのエディターが表示されるので、クエリを入力して「実行」をクリックします。
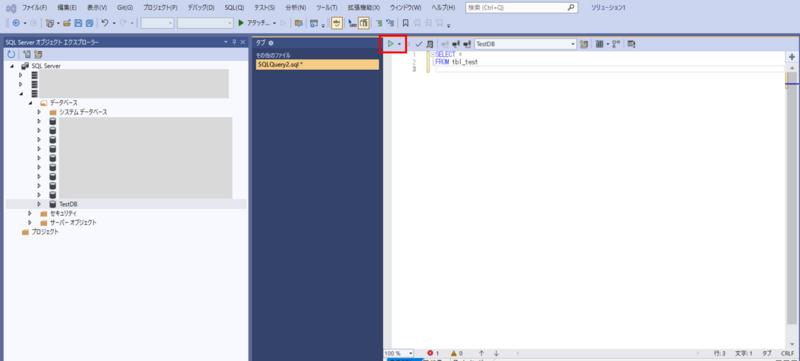
すると、クエリの結果が表示されます。
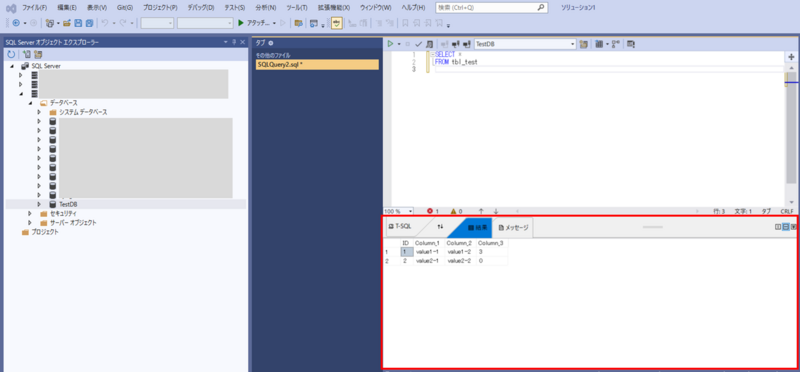
おわりに
SSMS ほどではありませんが、Visual Studio でもある程度の SQL Server の操作はできます。 Visual Studio だけで完結したい場面がありましたら是非お試しください!
We are hiring!!
ROBOT PAYMENTでは一緒に働く仲間を募集しています!!!
speakerdeck.com
www.robotpayment.co.jp